How To Turn Off TinyTask: A Complete Guide To Managing Your Automation Tool
Whether you’re using TinyTask for work, personal projects, or just experimenting with automation, understanding its functionality is crucial. This article dives into the ins and outs of TinyTask, offering a step-by-step guide to turning it off and optimizing its use. TinyTask operates by recording and replaying your mouse clicks and keyboard actions, making it a powerful ally for efficiency. But like any software, it requires proper management to avoid conflicts or unintended behavior. For instance, leaving TinyTask running in the background can slow down your system or interfere with other applications. Knowing how to turn off TinyTask ensures you maintain control over your system’s performance. In this guide, we’ll walk you through everything you need to know about managing this tool effectively. This article is designed to provide comprehensive insights into TinyTask’s features and functions, with a particular focus on how to turn it off safely and efficiently. From detailed instructions to troubleshooting tips, we’ve got you covered. By the end of this guide, you’ll have a clear understanding of how to maximize TinyTask’s potential while avoiding common pitfalls. Let’s get started!
- What is TinyTask and How Does It Work?
- How to Turn Off TinyTask: Step-by-Step Guide
- Why is TinyTask Running in the Background and How to Fix It?
- How to Pause or Stop TinyTask Mid-Recording?
- Common Issues When Turning Off TinyTask and How to Resolve Them
- Is There a Shortcut to Turn Off TinyTask?
- Best Practices for Using TinyTask Effectively
- FAQ About TinyTask and How to Turn It Off
What is TinyTask and How Does It Work?
TinyTask is a compact automation tool designed to simplify repetitive tasks by recording and replaying your actions. It’s a lightweight application that doesn’t require installation, making it ideal for users who need a quick and efficient way to automate workflows. Whether you’re filling out forms, clicking through menus, or performing routine tasks, TinyTask can save you time and effort. But to use it effectively, it’s essential to understand its core functionalities and how it interacts with your system.
The tool works by recording your mouse movements, clicks, and keyboard inputs. Once you’ve recorded a sequence, TinyTask can replay it as many times as needed. This makes it especially useful for tasks that require precision and repetition, such as data entry or software testing. However, knowing how to turn off TinyTask is equally important. If you leave it running unintentionally, it might interfere with other applications or cause system slowdowns.
Read also:Unparalleled Musical Experience Ken Friends Live On Amazon Prime
TinyTask’s simplicity is its greatest strength, but it also means you need to manage it manually. For example, there’s no automatic shutdown feature, so you’ll need to stop it yourself. Understanding how to turn off TinyTask ensures you can use it without worrying about unintended consequences. In the next section, we’ll explore a step-by-step guide to help you do just that.
How to Turn Off TinyTask: Step-by-Step Guide
Knowing how to turn off TinyTask is essential for maintaining system performance and avoiding conflicts. Fortunately, the process is straightforward and can be completed in just a few steps. Below, we’ll walk you through the entire process, ensuring you can stop TinyTask safely and efficiently.
Step 1: Locate the TinyTask Icon
The first step in turning off TinyTask is locating its icon. When TinyTask is running, it typically appears in your system tray (the area near the clock on your taskbar). If you don’t see it there, try minimizing other applications or checking your taskbar settings to ensure the system tray is visible. Once you’ve located the icon, you’re ready to proceed to the next step.
Step 2: Right-Click the Icon
After locating the TinyTask icon, right-click on it to bring up the context menu. This menu provides several options, including stopping the current recording or playback. To turn off TinyTask completely, look for the “Exit” or “Stop” option. Clicking this will immediately terminate the application and stop any ongoing tasks. If you’re unsure about which option to choose, hovering over each one will provide additional details.
Step 3: Confirm the Action
Some versions of TinyTask may prompt you to confirm your action before exiting. This is a safety feature to prevent accidental shutdowns. If you see a confirmation dialog, click “Yes” or “OK” to proceed. Once confirmed, TinyTask will close, and you’ll no longer see its icon in the system tray. At this point, you’ve successfully turned off TinyTask.
Alternative Method: Using Task Manager
If you’re unable to locate the TinyTask icon or the application isn’t responding, you can use Task Manager to force it to close. Press Ctrl + Shift + Esc to open Task Manager, then navigate to the “Processes” tab. Look for “TinyTask” in the list of running applications, select it, and click “End Task.” This method is particularly useful if TinyTask is causing system issues or freezing.
Read also:Marleny Your Gateway To Style And Sophistication
Why is TinyTask Running in the Background and How to Fix It?
One common issue users face is TinyTask running in the background without their knowledge. This can happen if the application wasn’t properly closed or if a recording was left in playback mode. But why does this occur, and how can you fix it?
Reasons for TinyTask Running in the Background
There are several reasons why TinyTask might continue running in the background:
- Accidental Activation: You may have accidentally started a recording or playback session without realizing it.
- System Tray Oversight: TinyTask’s icon might be hidden in the system tray, making it seem like the application is closed when it’s actually still active.
- Software Glitch: Occasionally, TinyTask may encounter a bug that prevents it from shutting down properly.
How to Fix It
To resolve this issue, follow these steps:
- Check the System Tray: Look for the TinyTask icon and right-click it to stop or exit the application.
- Use Task Manager: If the icon isn’t visible, open Task Manager and end the TinyTask process manually.
- Restart Your Computer: As a last resort, restarting your system will terminate all running processes, including TinyTask.
By addressing these potential causes, you can ensure TinyTask runs only when you need it to, avoiding unnecessary system strain.
How to Pause or Stop TinyTask Mid-Recording?
Sometimes, you may need to pause or stop TinyTask mid-recording. Whether you’ve made a mistake or need to adjust your workflow, knowing how to do this can save you time and frustration.
Pausing a Recording
To pause a recording, press the designated hotkey (usually the same key you used to start the recording). This will temporarily halt the recording process, allowing you to make adjustments before resuming. Once you’re ready to continue, press the hotkey again to resume recording.
Stopping a Recording
If you want to stop the recording entirely, press the stop hotkey (often the same as the pause key). This will finalize the recording and save it for playback. From there, you can either replay the recording or turn off TinyTask using the steps outlined earlier.
Troubleshooting Tips
If the hotkeys aren’t working as expected, ensure no other applications are using the same key combinations. You can also check TinyTask’s settings to customize the hotkeys for pausing and stopping.
Common Issues When Turning Off TinyTask and How to Resolve Them
While turning off TinyTask is usually straightforward, users may encounter a few common issues. Below, we’ll explore these challenges and provide solutions to help you overcome them.
Issue 1: TinyTask Icon Disappears
If the TinyTask icon disappears from the system tray, it can be difficult to turn off the application. To resolve this, try minimizing all open windows and checking the hidden icons section of your taskbar. If it’s still not visible, use Task Manager to end the process.
Issue 2: Playback Continues After Exiting
In some cases, TinyTask’s playback may continue even after you’ve attempted to exit the application. This usually happens if the playback loop is enabled. To fix this, ensure you’ve stopped the playback before exiting TinyTask.
Preventive Measures
To avoid these issues in the future, always double-check that TinyTask is fully stopped before closing it. Additionally, consider using custom hotkeys to make the process more intuitive.
Is There a Shortcut to Turn Off TinyTask?
Yes, TinyTask supports keyboard shortcuts for quick and easy control. By default, the same key used to start and stop recordings can also be used to exit the application. However, you can customize these shortcuts in the settings menu to suit your preferences.
Customizing Shortcuts
To customize shortcuts:
- Open TinyTask and navigate to the settings menu.
- Locate the hotkey options and assign a new key combination for exiting the application.
- Save your changes and test the new shortcut to ensure it works as expected.
Benefits of Using Shortcuts
Using shortcuts not only speeds up the process of turning off TinyTask but also reduces the risk of accidental activations or mismanagement.
Best Practices for Using TinyTask Effectively
To get the most out of TinyTask, it’s important to follow best practices. These include organizing your recordings, using custom hotkeys, and regularly checking for updates. By doing so, you can ensure a seamless and efficient automation experience.
Organizing Recordings
Keep your recordings well-organized by naming them clearly and storing them in dedicated folders. This makes it easier to locate and manage them later.
Regular Updates
Check for updates to TinyTask periodically to ensure you’re using the latest version. Updates often include bug fixes and performance improvements that can enhance your experience.
System Maintenance
Regularly clean your system tray and monitor background processes to prevent TinyTask from running unnecessarily. This helps maintain system performance and avoids conflicts with other applications.
FAQ About TinyTask and How to Turn It Off
How Do I Stop TinyTask If It Freezes?
If TinyTask freezes, use Task Manager to end the process. Press Ctrl + Shift + Esc, locate TinyTask in the list, and click “End Task.”
Can TinyTask Run on Multiple Monitors?
Yes, TinyTask can record and replay actions across multiple monitors. However, ensure your settings are configured correctly to avoid inconsistencies.
Is TinyTask Safe to Use?
Yes, TinyTask is a safe and reliable tool. However, always download it from the official website to avoid malicious versions.
Conclusion
Knowing how to turn off TinyTask is crucial for maintaining system performance and avoiding conflicts. By following the steps and tips outlined in this guide, you can manage TinyTask effectively and make the most of its automation capabilities. Whether you’re a beginner or an experienced user, these insights will help you streamline your workflow and enhance productivity.
External Resources
For more information about TinyTask, visit the
Central Cee's New Girlfriend: Who Is She And What Do We Know?
Understanding Cow Objects To Wedding: A Comprehensive Guide
Dr. Now’s Wife Age: A Comprehensive Look Into Her Life And Influence

Maps Turn 2 Cover
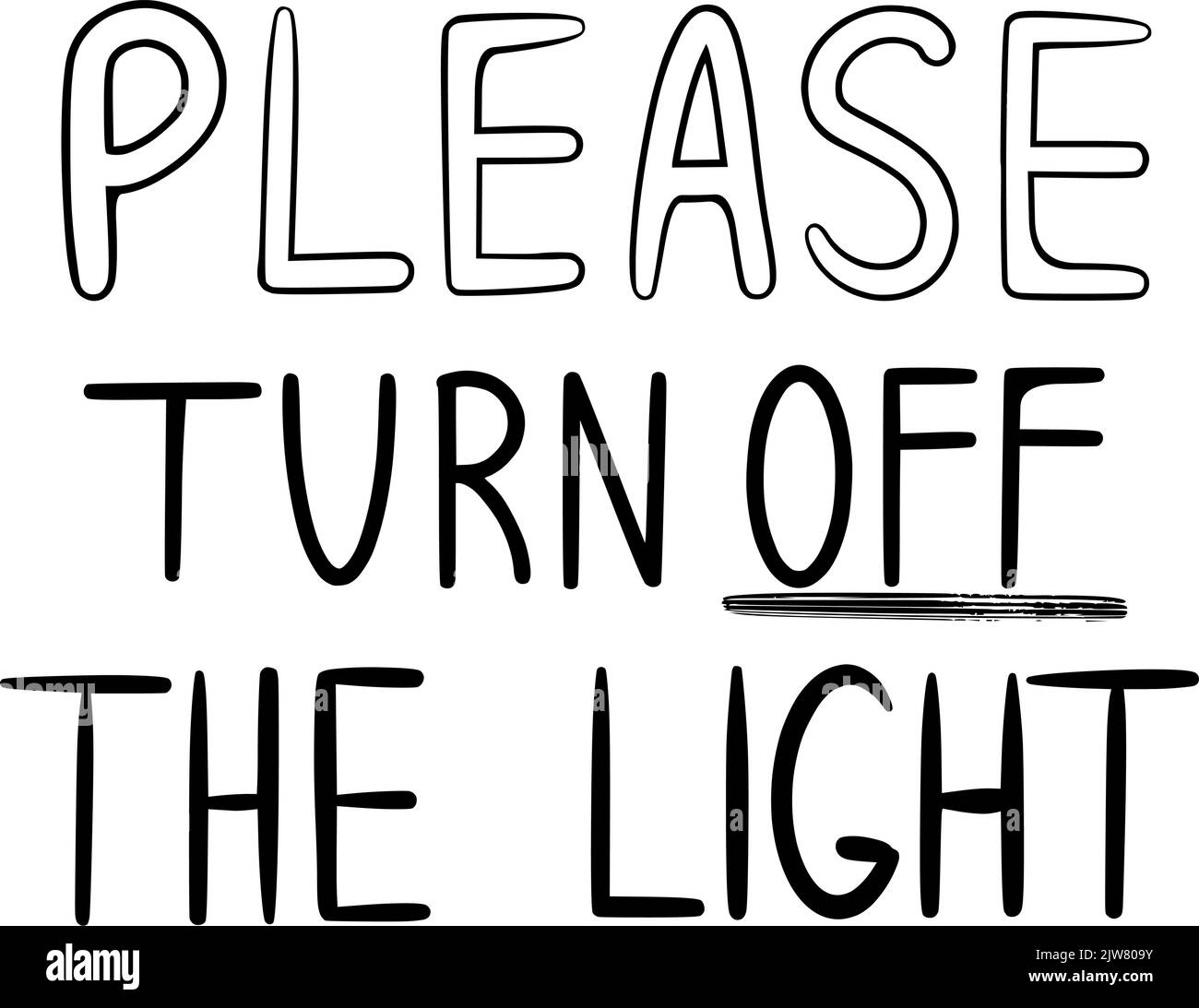
Please turn off the light. Lettering. Stop Stock Vector Image & Art Alamy